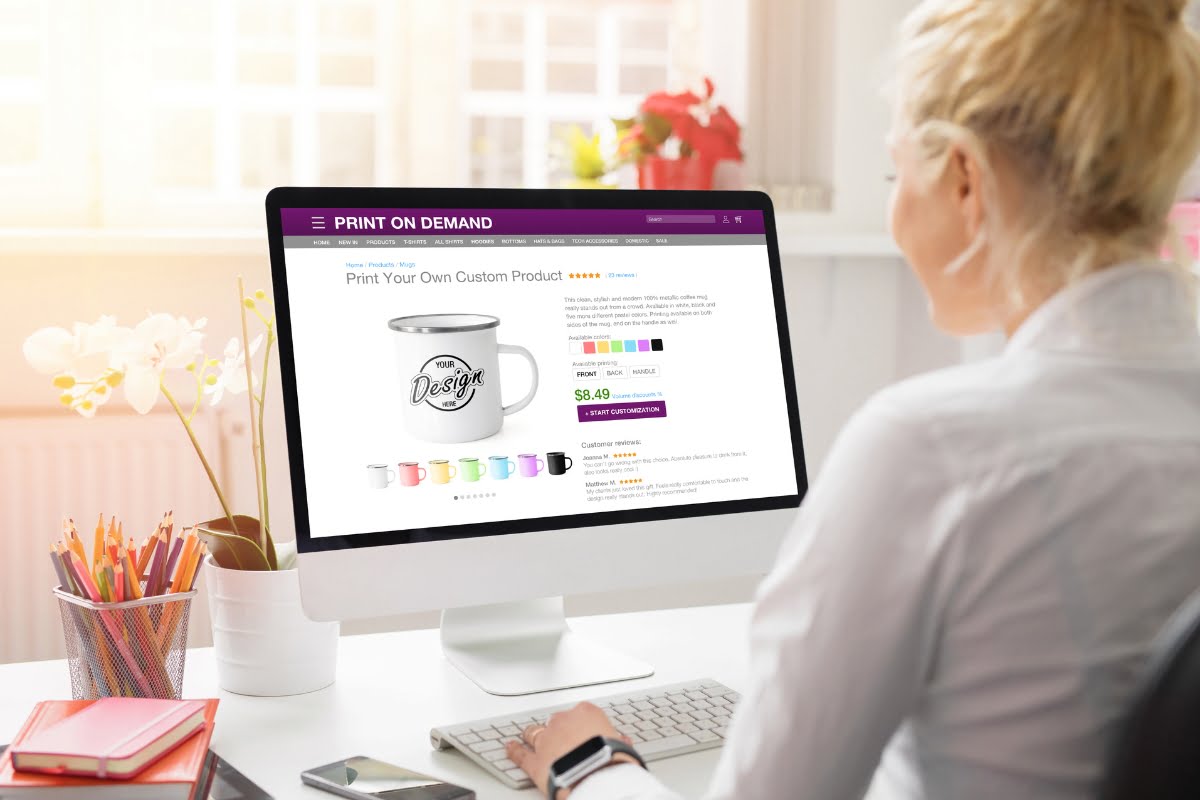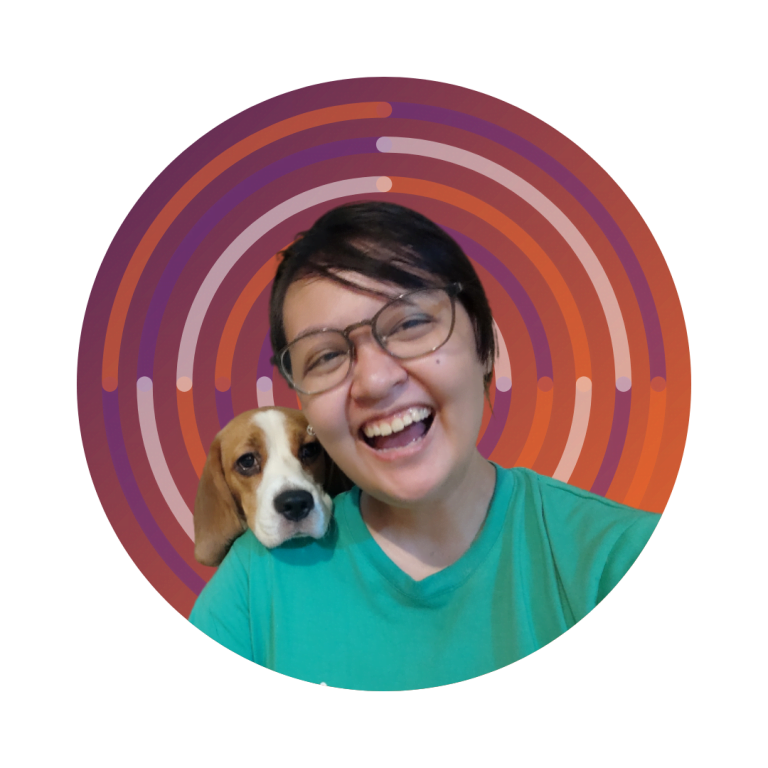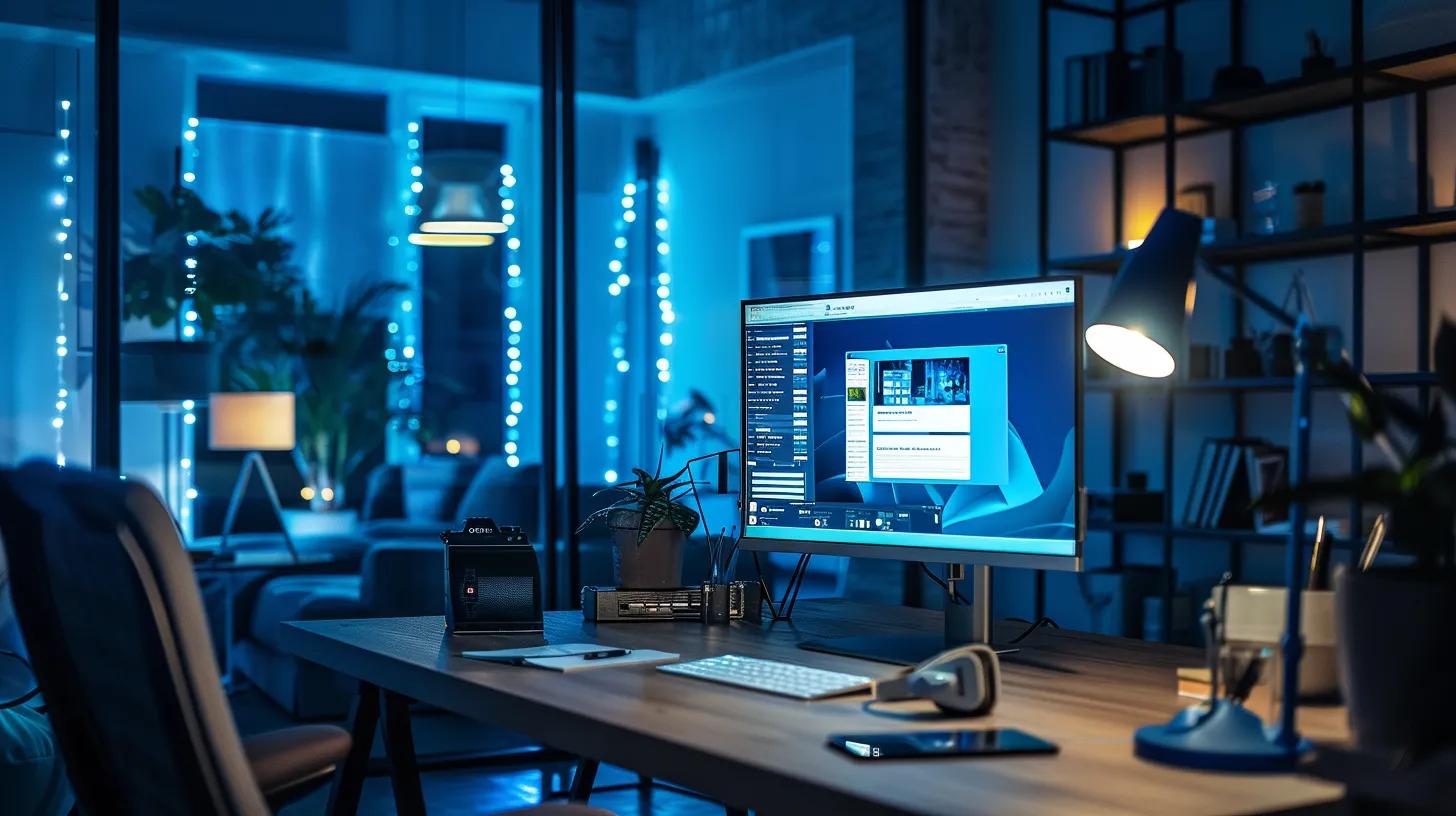Are you tired of slow-loading websites and images that take forever to load? Well, get ready to say goodbye to those frustrations because WebP images are here to revolutionize the way we optimize our web content. In this blog post, we will delve into the incredible world of WebP images and uncover how they can unleash the power of next-generation web optimization.
So, if you’re intrigued about how WebP images can revolutionize web optimization and deliver lightning-fast websites, keep reading. We’ll explore the benefits, implementation strategies, and tools available to unleash the full potential of WebP images. Get ready to supercharge your web content with this next-generation optimization technique.
WebP Images: Boosting Your Website’s Speed and User Experience
The Basics of WebP Images: Understanding the Next-Generation Image Format

Before we dive into the advantages and implementation strategies of WebP images, let’s first understand the basics of this next-generation image format. As mentioned earlier, WebP is a modern image format developed by Google. It was specifically designed to address the need for faster loading times and improved user experiences on websites.
WebP images utilize advanced compression techniques to reduce file sizes without compromising visual quality. This is achieved through both lossless and lossy compression methods. Lossless compression allows for a smaller file size while preserving all the original image data, making it ideal for graphics with sharp edges or text. On the other hand, lossy compression selectively discards some image data to achieve even smaller file sizes, which is suitable for photographs or images with smooth gradients.
One of the key advantages of WebP images is their ability to offer superior image quality compared to traditional formats like PNG and JPEG. This is because WebP supports both lossless and lossy compression techniques, allowing developers to choose the most appropriate method based on their specific needs. With WebP, you can achieve smaller file sizes without sacrificing visual integrity.
In addition to its efficient compression capabilities, WebP also supports features like transparency and animation. This makes it a versatile choice for various types of web content, including static images, icons, banners, and even animated advertisements.
Advantages of WebP Images: Faster Loading Times and Improved User Experience
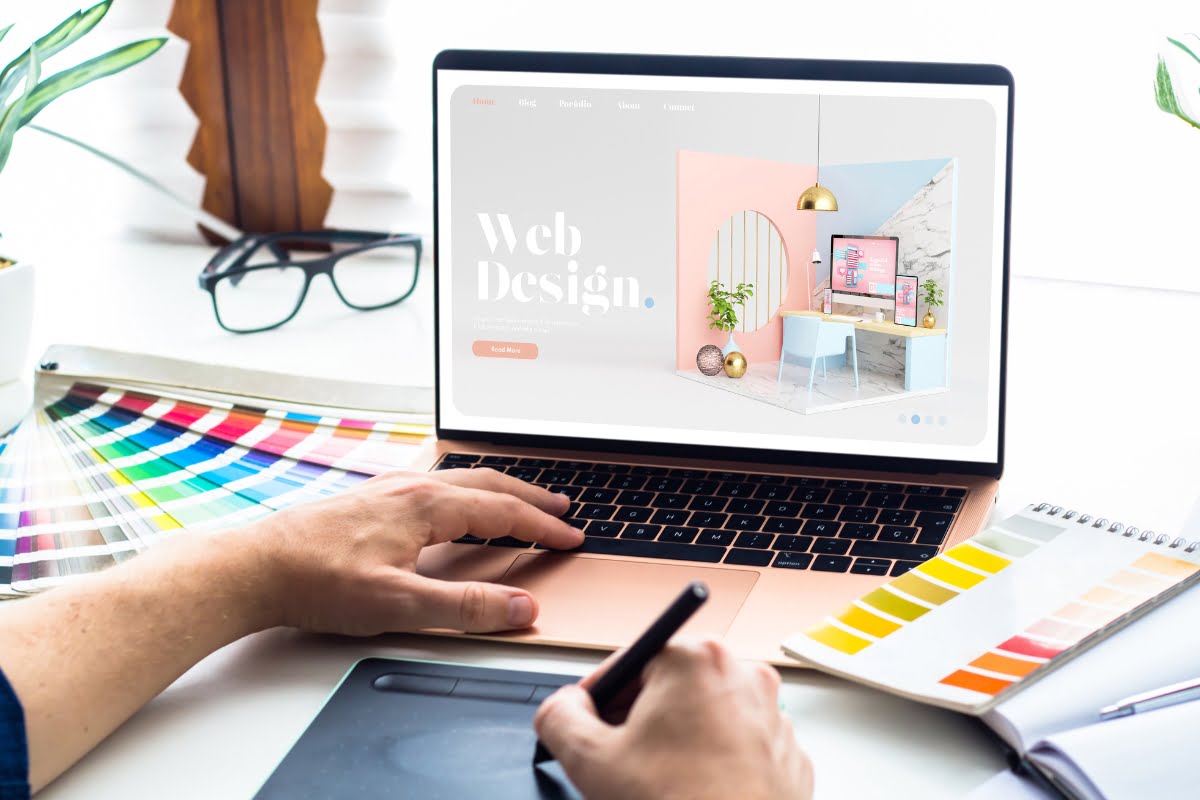
The primary advantage of using WebP images is their ability to significantly reduce loading times on websites. When compared to traditional formats like PNG or JPEG, WebP images offer much smaller file sizes without compromising visual quality. This means that web pages containing multiple images can load faster and provide a smoother browsing experience for users.
Improved loading times not only benefit the end-users but also have a positive impact on website owners. Faster websites tend to have lower bounce rates and higher user engagement, leading to increased conversions and improved search engine rankings. Additionally, reduced file sizes mean less bandwidth consumption, resulting in cost savings for website owners.
Another advantage of WebP images is their compatibility with modern web browsers. Most popular browsers, including Google Chrome, Mozilla Firefox, and Microsoft Edge, support WebP natively. This means that users visiting websites that utilize WebP images will experience the benefits of faster loading times without any additional plugins or software installations.
How WebP Images Reduce File Sizes: Exploring Lossless and Lossy Compression Techniques
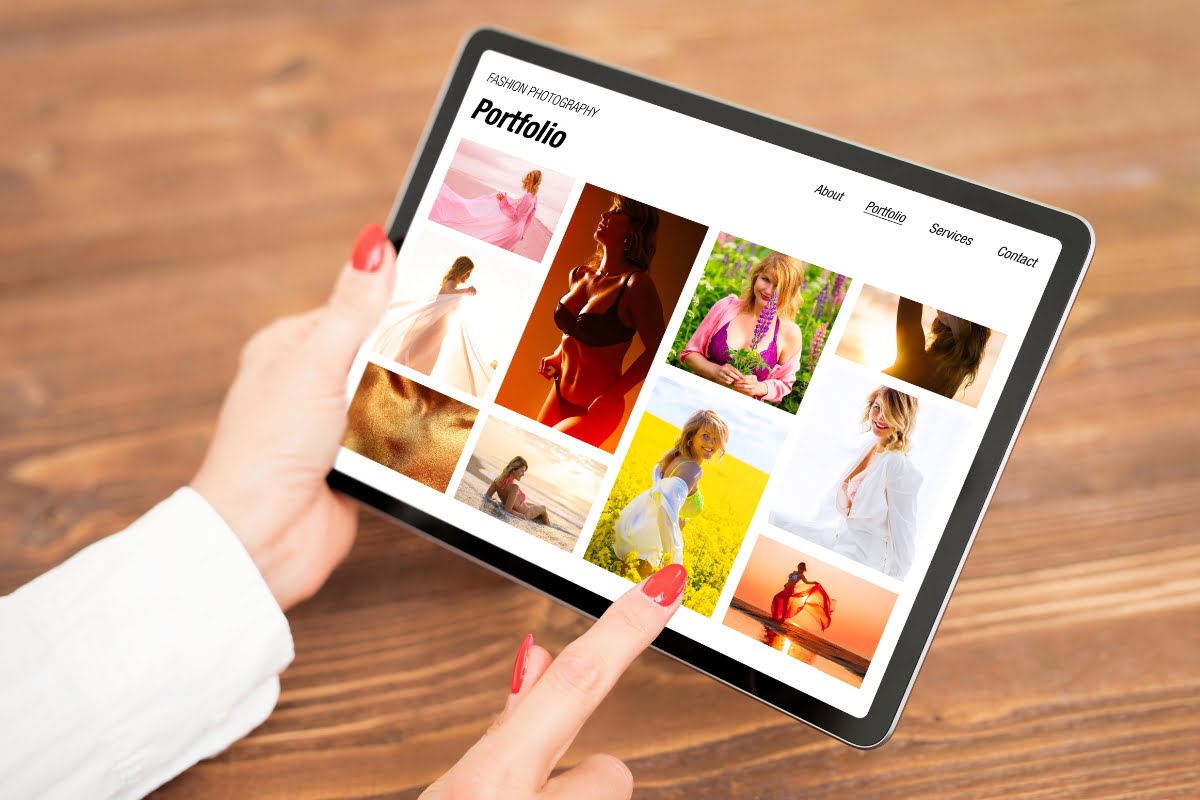
We’ve already touched upon the concept of lossless and lossy compression techniques used in WebP images. Let’s now explore these methods in more detail to understand how they contribute to reducing file sizes.
Lossless compression is a method that allows for a smaller file size while preserving all the original image data. It achieves this by identifying patterns within the image and replacing them with more efficient representations. This technique is particularly useful for graphics with sharp edges or text because it ensures that no visual information is lost during compression.
On the other hand, lossy compression selectively discards some image data to achieve even smaller file sizes. This method takes advantage of the human eye’s limited ability to perceive small changes in color or detail. By removing unnecessary or less noticeable information from an image, lossy compression can significantly reduce its file size without compromising visual quality.
The choice between lossless and lossy compression depends on various factors such as the type of image content, desired file size reduction, and acceptable level of visual degradation. For example, lossless compression may be preferred for logos or icons where preserving every detail is crucial, while lossy compression may be more suitable for photographs or images with complex color gradients.
Implementing WebP Images: Integration Strategies and Compatibility Considerations
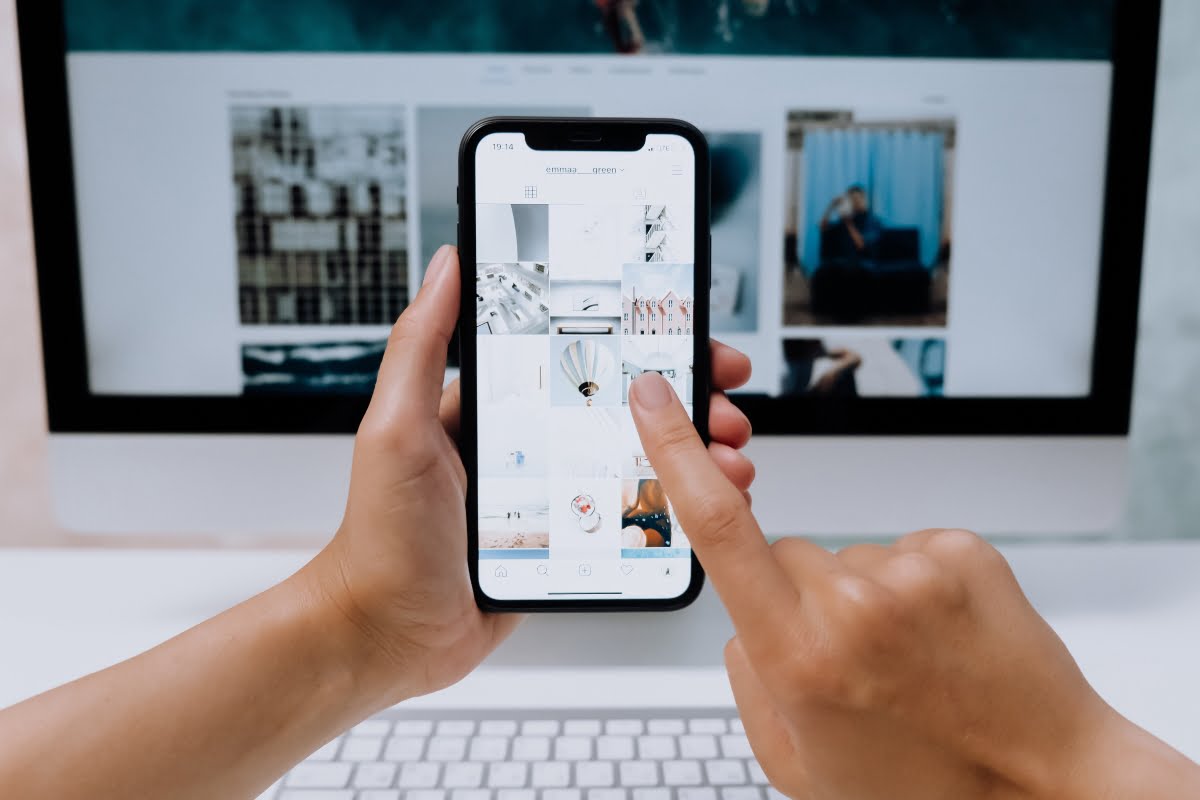
Now that we understand the advantages and compression techniques of WebP images, let’s explore how to implement them in our web content. The integration process involves a few key considerations to ensure compatibility across different browsers and devices.
Firstly, it’s important to check if the user’s browser supports WebP natively. Most modern browsers, as mentioned earlier, have built-in support for WebP. However, older versions or less popular browsers may not support this format. In such cases, it’s essential to provide fallback options by including alternative image formats like PNG or JPEG.
To implement WebP images on your website, you can use various methods depending on your development environment and requirements. One common approach is to use server-side detection to determine if the user’s browser supports WebP. If it does, the server can serve the WebP version of the image; otherwise, it can fall back to a compatible format.
Another method is using JavaScript libraries or plugins that automatically detect browser support for WebP and replace image sources accordingly. These libraries often come with additional features like lazy loading or dynamic resizing, further enhancing the performance of your web content.
Converting Images to WebP: Tools and Techniques for Optimizing Your Web Content
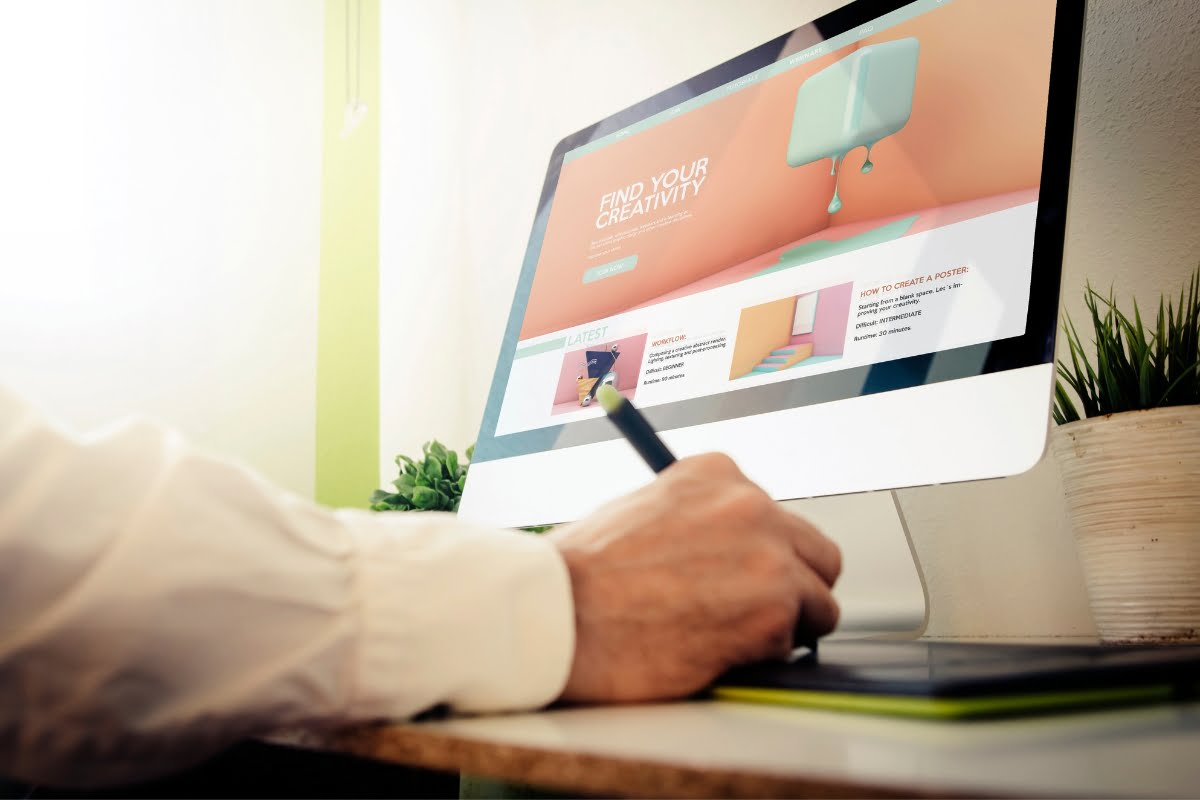
To fully leverage the benefits of WebP images, you’ll need tools and techniques for converting existing images into this format. Fortunately, there are several options available that make this process straightforward.
If you’re using popular content management systems (CMS) like WordPress or Drupal, you can find plugins that automatically convert uploaded images into WebP format. These plugins handle the conversion process on the fly, ensuring that your web content is optimized without requiring manual intervention.
For developers working with custom websites or applications, command-line tools like cwebp (provided by Google) offer a convenient way to convert images to WebP format. These tools allow for batch processing, making it easy to convert multiple images at once.
Additionally, online image optimization services often include WebP conversion as part of their feature set. These services typically offer a user-friendly interface where you can upload your images and choose the desired output format. They take care of the conversion process and provide you with optimized WebP images ready for use on your website.
Comparing WebP with Other Image Formats: Is WebP the Ultimate Solution?

Now that we’ve explored the benefits and implementation strategies of WebP images, let’s compare this next-generation format with other popular image formats like PNG and JPEG. While WebP offers significant advantages in terms of file size reduction and loading times, it may not be suitable for every use case.
PNG is a widely used image format known for its lossless compression capabilities and support for transparency. It is often preferred for graphics with sharp edges or text due to its ability to preserve all visual details. However, PNG files tend to have larger file sizes compared to WebP equivalents.
JPEG, on the other hand, is a highly efficient format for compressing photographs or images with complex color gradients. It achieves smaller file sizes by utilizing lossy compression techniques. While JPEG can offer good image quality at reduced file sizes, it may not match the compression efficiency of WebP in certain scenarios.
Ultimately, the choice between WebP, PNG, or JPEG depends on your specific requirements and priorities. If you prioritize faster loading times and reduced bandwidth consumption without compromising visual quality, then WebP is an excellent choice. However, for certain use cases where lossless compression or specific features like transparency are essential, PNG or JPEG may be more suitable.
Conclusion: Unleashing the Power of WebP Images for Lightning-Fast Websites
In conclusion, WebP images are a game-changer when it comes to web optimization. By offering smaller file sizes and faster loading times, they significantly improve user experiences and provide numerous benefits for website owners. With the ability to utilize both lossless and lossy compression techniques, WebP images deliver superior image quality without sacrificing efficiency.
If you’re looking to unleash the power of next-generation web optimization and deliver lightning-fast websites, incorporating WebP images into your development workflow is a must. Embrace this revolutionary image format and experience the benefits it brings to your web content.
Looking back on the transformative potential of WebP images for next-generation web optimization, it’s evident that embracing this technology can significantly elevate user experience and website performance.
In a digital landscape where website speed optimization and quality are paramount, WebP images offer a streamlined solution that resonates with modern demands. At Newman Web Solutions, we’re at the forefront of implementing cutting-edge strategies to enhance your online presence. Ready to harness the power of WebP images and optimize your website for unparalleled performance?
Contact Newman Web Solutions at (404) 301-9189 or schedule a 30-minute free strategy session to explore tailored solutions for your business. Choose Newman Web Solutions as your trusted partner in navigating the dynamic world of web optimization.