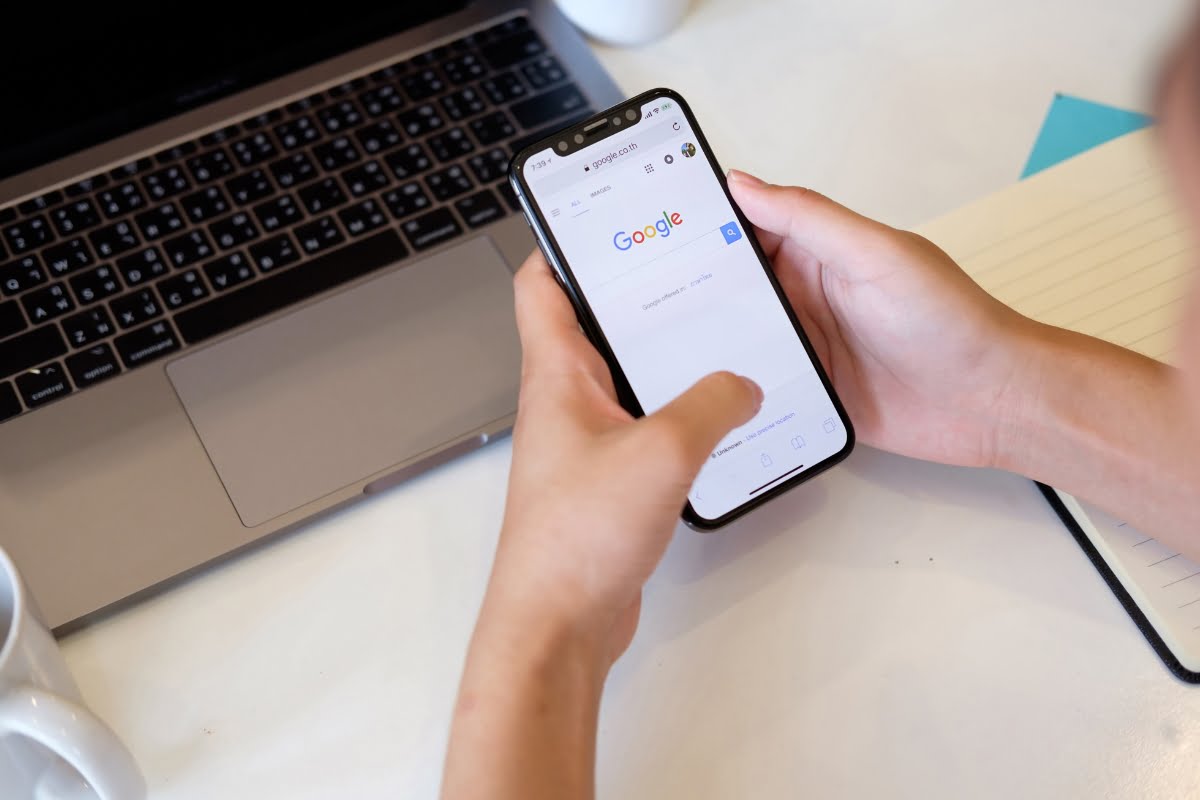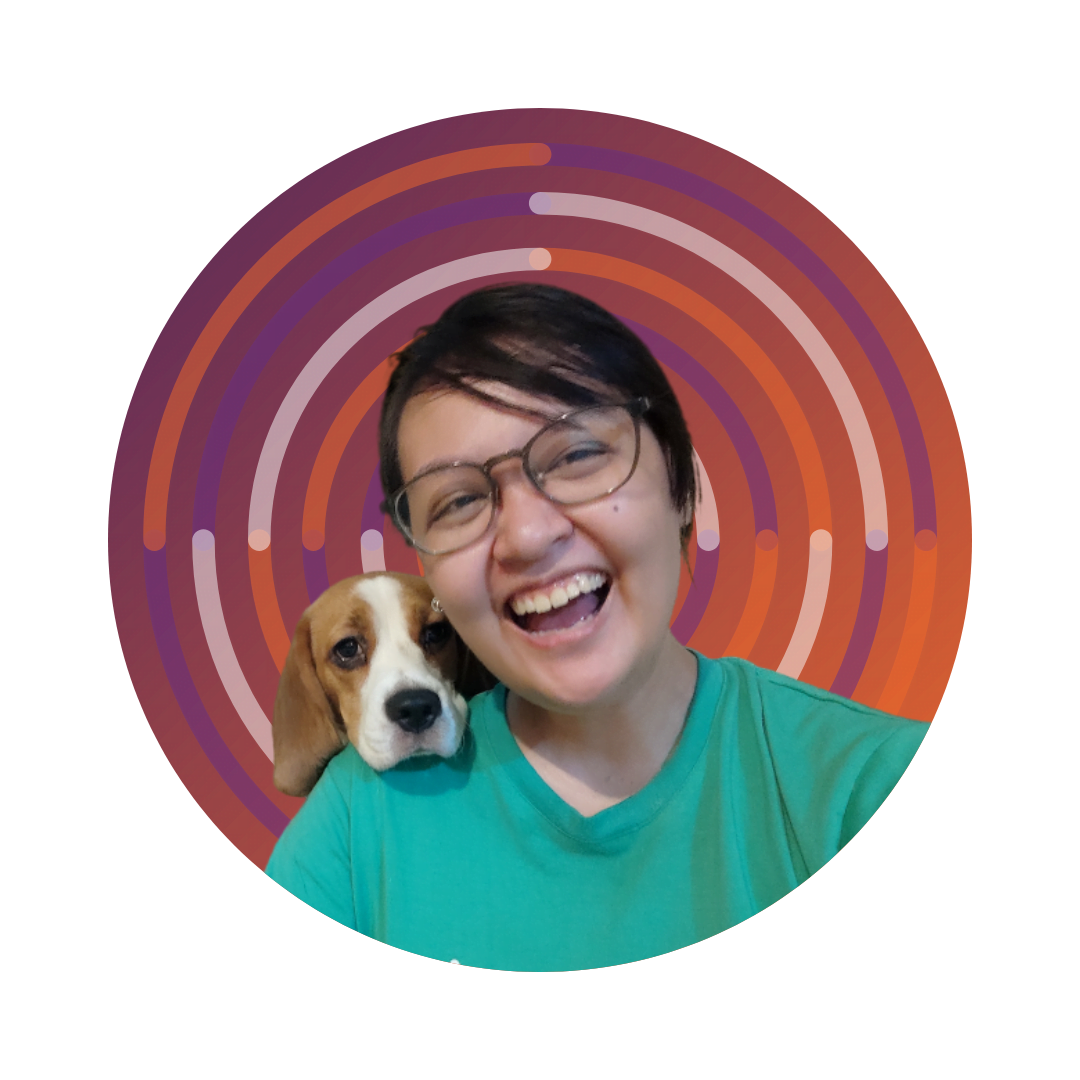Have you ever wondered how to improve your website’s visibility on search engines? If you’re looking to boost your website’s ranking and drive more organic traffic, then you’re in luck. Google Search Console is a powerful tool that can help you optimize and analyze your website like a pro.
In this comprehensive guide, we’ll delve deep into the world of Google Search Console and show you how it can be a game-changer for your website. Whether you’re a seasoned SEO expert or just starting out, this tool is a must-have in your digital marketing arsenal. So, get ready to unlock the power of website optimization and analysis with Google Search Console. Let’s dive in!
Google Search Console: Your Secret Weapon for Website Success
Understanding Google Search Console: A Game-Changer for Website Optimization
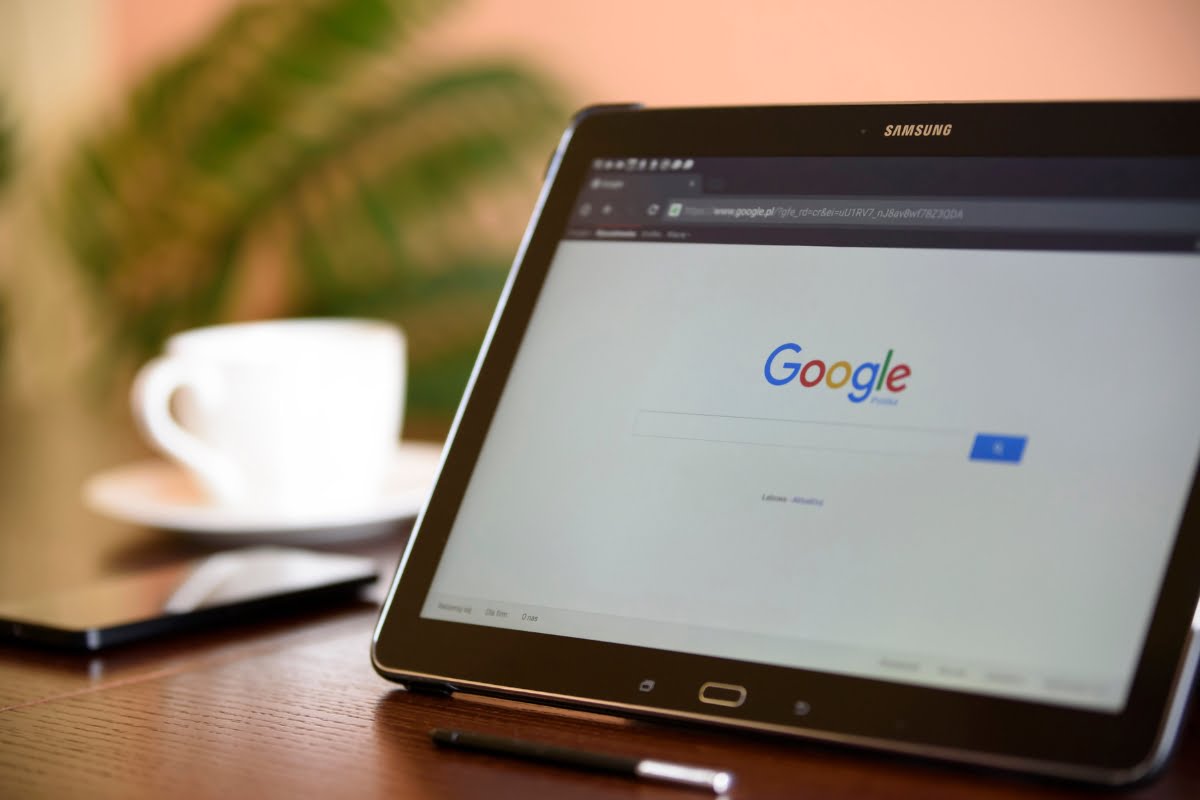
Google Search Console is a game-changer when it comes to website optimization. It allows you to see your website through Google’s eyes and gain insights into how it is performing in search results. This tool is a must-have for anyone looking to boost their website’s ranking and drive more organic traffic.
With Google Search Console, you can track your website’s progress over time and identify areas for improvement. It provides invaluable data about your website’s indexing status, backlinks, and keywords that are driving traffic to your site. Armed with this information, you can make informed decisions to optimize your website and increase its visibility in the competitive online landscape.
Setting Up Google Search Console: Step-by-Step Guide
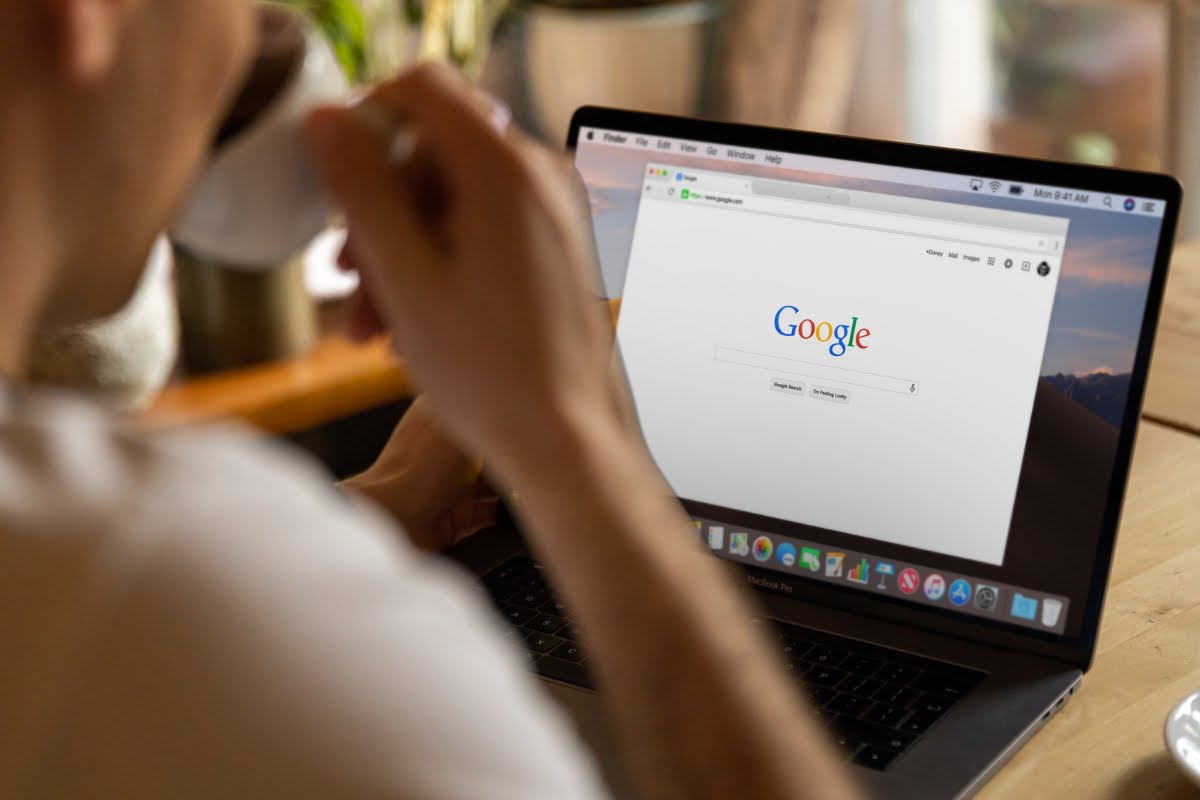
Setting up Google Search Console is a straightforward process that requires just a few simple steps. Here’s a step-by-step guide to help you get started:
Exploring Google Search Console’s User Interface: Navigating the Dashboard
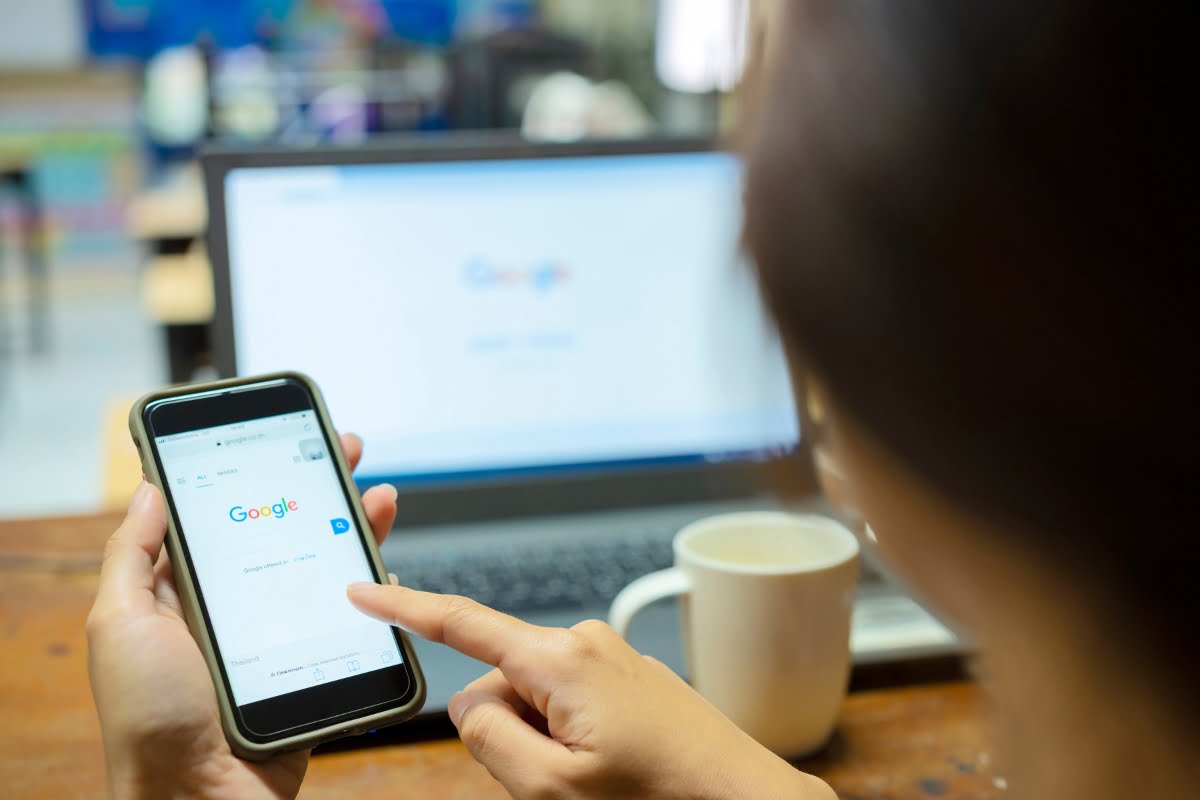
When you first log in to Google Search Console, you’ll be greeted with a user-friendly dashboard that provides an overview of your website’s performance. The dashboard is divided into different sections, each offering valuable information about your website’s health and visibility.
One of the key sections is the “Performance” report, which gives you insights into how your website is performing in search results. Here, you can see data such as the number of clicks, impressions, click-through rate (CTR), and average position for your website’s pages. This information can help you identify which pages are performing well and which ones need improvement.
Another important section is the “Coverage” report, which shows you how many of your website’s pages are indexed by Google. If there are any indexing issues or errors, this report will highlight them so that you can take corrective action.
Analyzing Your Website’s Performance: Insights and Metrics

When it comes to analyzing your website’s performance, utilizing insights and metrics is key. One powerful tool for this is Google Search Console. With Google Search Console, you can harness the power of website optimization and analysis to improve your online presence. Let’s explore how this tool can help you uncover valuable insights.
One of the key features of Google Search Console is the ability to track your website’s performance in search results. You can view data on impressions, clicks, and average position for specific keywords. This information can help you understand how well your website is ranking and identify areas for improvement.
Another valuable insight provided by Google Search Console is the ability to see which websites are linking to yours. Backlinks are an important factor in search engine rankings, and by analyzing this data, you can identify opportunities to build more high-quality backlinks and improve your website’s authority.
In addition to tracking performance and backlinks, Google Search Console also provides insights into how users are interacting with your website. You can see data on the pages that receive the most clicks, the search queries that lead users to your site, and even the devices they are using. This information can help you optimize your website for a better user experience and increase engagement.
Furthermore, Google Search Console allows you to submit your sitemap and request the indexing of new pages. This ensures that your website is being properly crawled and indexed by search engines, which is crucial for visibility in search results.
Identifying Areas for Improvement: Fixing Indexing and Crawling Issues
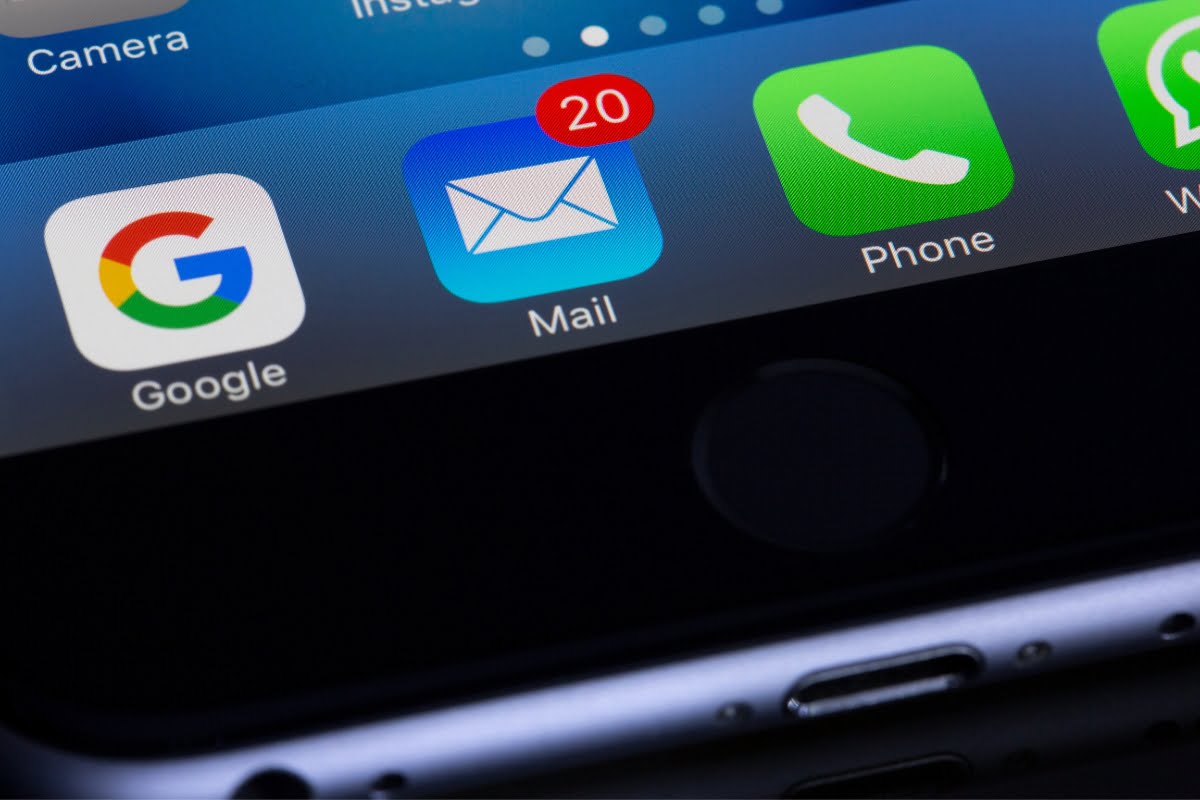
Google Search Console can help you identify and fix indexing and crawling issues that may be hindering your website’s performance. The “Coverage” report mentioned earlier is a great starting point for this.
If there are any pages on your website that are not indexed by Google, it could mean that there are technical issues preventing their discovery. The “Coverage” report will highlight these issues, such as pages with crawl errors or blocked resources. By fixing these issues, you can ensure that all of your website’s pages are indexed and accessible to search engines.
In addition to the “Coverage” report, Google Search Console also provides a “URL Inspection” tool that allows you to check the indexing status of individual pages. This tool can help you troubleshoot specific indexing issues and ensure that important pages are being properly crawled by Google.
Utilizing Search Analytics: Uncovering Valuable Keyword Data

When it comes to optimizing your website and analyzing its performance, one tool that stands out is Google Search Console. With this powerful tool at your disposal, you can uncover valuable keyword data that can significantly impact your website’s visibility and success.
Google Search Console provides you with a wealth of information about how your website is performing in search results. By utilizing its search analytics feature, you can gain insights into which keywords are driving traffic to your site, how often your site appears in search results, and the click-through rates for specific keywords.
This valuable keyword data can help you make informed decisions about your website’s content strategy. By identifying the keywords that are driving the most traffic to your site, you can focus your efforts on creating more content optimized for those keywords. This targeted approach can help you attract a larger audience and increase your website’s visibility in search results.
In addition to identifying high-performing keywords, Google Search Console can also help you uncover keyword opportunities. By analyzing the keywords that have a high impression count but a low click-through rate, you can identify areas where your website could benefit from optimization. By making changes to your meta tags, title tags, and content, you can increase the likelihood of your website appearing higher in search results and attracting more clicks.
Furthermore, Google Search Console provides valuable data on how your website is performing in mobile search results. With the increasing importance of mobile optimization, this data is crucial for ensuring that your website is mobile-friendly and accessible to users on all devices. By analyzing the keywords that are driving mobile traffic to your site, you can optimize your mobile content and layout to provide a seamless user experience.
Overall, utilizing search analytics in Google Search Console is essential for uncovering valuable keyword data that can drive the success of your website. By understanding which keywords are driving traffic to your site, you can optimize your content strategy and increase your website’s visibility in search results. So, leverage the power of Google Search Console and take your website optimization and analysis to new heights.
Conclusion: Unleash the Power of Google Search Console for Your Website’s Success
Google Search Console is a powerful tool that can revolutionize your website’s optimization and analysis efforts. By understanding how to set up and navigate this tool, analyze performance metrics, identify areas for improvement, and utilize search analytics, you can unlock the full potential of your website.
So, what are you waiting for? Start harnessing the power of Google Search Console today and take your website’s success to new heights!
Ready to harness the power of Google Search Console? Let Newman Web Solutions be your trusted ally in unlocking the full potential of your website’s performance on the search engine giant. We specialize in leveraging the capabilities of Google Search Console, ensuring that your site secures a robust position in search engine results.
Take the initial step by schedule a free 30-minute consultation through our website form. Optimize your website’s performance with the help of Google Search Console.
Questions about our tailored strategies for utilizing Google Search Console effectively? Reach out to us at (404) 301-9189. Let’s collaborate to propel your website to new heights with our expertise, ensuring your brand garners the visibility it deserves!